
Zmeniť Vašu polohu na mape môžete zrealizovať dvoma spôsobmi, a to posúvaním pozície ikonky panáčika alebo zadaním adresy daného miesta.
1.1 Zmena polohy posúvaním pozície ikony panáčika.
Zmenu polohy (ikony panáčika) viete zrealizovať posúvaním prsta po mape. V strede hore sa Vám zobrazuje aktuálna adresa zvolenej polohy.
1.2 Zmena polohy zadaním adresy daného miesta.
Kliknite na ikonu lupy nachádzajúcej v hornom vyhľadávacom okne. Napíšte adresu (miesto nástupu) do horného riadku a z ponúkaných adries vyberte tú, ktorá zodpovedá Vami zadanému miestu nástupu. Po výbere požadovanej adresy sa posunie ikona panáčika na mape na danú adresu.
V prípade, že Vaša zobrazovaná GPS poloha v aplikácii HOPIN je iná, ako Vaša skutočná poloha, odporúčame otestovať Vašu GPS polohu aj v inej aplikácii (napr. Mapy Google) a porovnať ich zobrazenie. Ak je GPS poloha rovnako nepresná v obidvoch aplikáciách, tak má Vaše zariadenie zlý príjem GPS polohy. To znamená, že Vaše zariadenie pracuje so starou GPS polohou alebo bola Vaša GPS poloha získaná z iných pomocných lokalizátorov, ktoré majú oveľa väčšiu nepresnosť.
V takom prípade odporúčame skontrolovať nastavenia GPS polohy vo Vašom zariadení a nastaviť ju buď na vysokú presnosť, poprípade jej sprístupniť všetky možnosti zvyšujúce presnosť GPS polohy Vášho zariadenia.
Na presnosť GPS polohy vplýva mnoho faktorov, ako počasie, kvalita prijímania polohy GPS vo Vašom zariadení, či sa nachádzate v budove alebo ste vonku, poprípade iné rušivé signály.
Ideálna situácia je keď vytvárate objednávku vonku za dobrého počasia. V prípade, že objednávku vytvárate v miestnosti, tak je potrebné sa vždy uistiť, že Vaša zobrazovaná pozícia v aplikácii je správna. Ak tomu tak nie je, je potrebné ju zmeniť manuálne
Pomocou registrácie si vytvoríte vlastný profil, v ktorom sa Vám budú ukladať všetky Vaše nastavenia ako napríklad obľúbení vodiči, obľúbené adresy. S týmto profilom sa tiež viete prihlásiť do ktoréhokoľvek iného zariadenia a môžete využívať aplikáciu spolu s Vašimi nastaveniami tak, ako doteraz.
Registrácia je tiež potrebná, ak chcete využívať bezhotovostnú platbu (platba kartou), kde si jednotlivé platobné karty môžete pridávať do Vášho profilu.

Po zapnutí aplikácie kliknite na ikonu štyroch čiarok nachádzajúcich sa vpravo hore. Zobrazí sa Vám menu, v ktorom je potrebné kliknúť na tlačidlo „Môj profil“. Posuňte obrazovku nižšie a kliknite na tlačidlo „Prihlásiť/Registrovať“.
Pre prihlásenie sa do svojho profilu zákazníka vyplňte Váš e-mail do riadka „Prihlasovací email“ a heslo do riadka „Heslo“, ktoré ste si zvolili pri registrácii. Prihlásenie dokončíte kliknutím na dolné tlačidlo „Prihlásiť“.
Pre registráciu je najprv potrebné kliknúť na tlačidlo „Registrácia“ nachádzajúce sa hore. Do riadka „Prihlasovací email“ vyplňte Vašu e-mailovú adresu a do riadka „Heslo“ napíšte heslo, ktorým sa budete prihlasovať. Registráciu dokončíte kliknutím na dolné tlačidlo „Registrovať“.

Pri bezhotovostnom spôsobe platby nehradíte sumu za Vašu jazdu v hotovosti, ale bude Vám stiahnutá priamo z Vášho bankového účtu. Aby to bolo možné zrealizovať je potrebné mať zaregistrovanú platobnú kartu v aplikácii.
Ako pridať kartu si môžete prečítať v otázke „Ako pridať platobnú kartu“.

Registrácia Vašej platobnej karty do aplikácie Vám umožní využívať bezhotovostný spôsob platby.
INFO: Platobnú kartu si viete zaregistrovať iba v prípade, že ste prihlásený do Vášho profilu zákazníka. (pozri „Ako sa môžem registrovať/prihlásiť“)
Po zapnutí aplikácie kliknite na ikonu štyroch čiarok vpravo hore. Zobrazí sa Vám menu, v ktorom je potrebné kliknúť na možnosť „Platobné karty“. Následne kliknite na dolné tlačidlo „Pridať novú platobnú kartu“. Zobrazia sa Vám druhy platobných kariet, ktoré môžete registrovať. Vyberte si typ karty zodpovedajúci Vašej platobnej karte.
Následne budete presmerovaný do platobnej brány TATRA banky. V časti „Online platba kartou“ vyplňte všetky potrebné údaje o Vašej platobnej karte, ako „Číslo Vašej karty“, „Platnosť karty“ a „CV“. Pre dokončenie registrácie je potrebné kliknúť na modré tlačidlo „Zaplatiť 0,10 EUR“ nachádzajúce sa dole. Zrealizovaná transakcia na sumu 0,10 € je potrebná na overenie Vašej platobnej karty.
INFO: Suma 0,10 €, ktorá Vám bola stiahnutá Vám bude bankou opätovne vrátená.
Keď sa Vaša platobná karta úspešne verifikuje, budete o tom informovaný. V prípade, že verifikovanie Vašej platobnej karty neprebehlo v poriadku, skontrolujte si správnosť vyplnených údajov. Po zatvorení tohto okna budete presmerovaný naspäť do aplikácie.

Po zapnutí aplikácie kliknite na ikonu žltého krúžku s čiernou šípkou nachádzajúcej sa v strede dole. Kliknite na možnosť platby „Platba v hotovosti“ a zvoľte Vami zaregistrovanú platobnú kartu. Výber uložte kliknutím na žlté tlačidlo v strede dole „Uložiť“. Objednávku odošlete kliknutím na žlté tlačidlo v strede dole „Objednať“.

Ak by ste chceli dať najavo svoju spokojnosť či nespokojnosť s jazdou/vodičom, môžete tak urobiť, keď pôjdete do menu, kliknutím na tri čiarky napravo hore. V menu vyberte možnosť „Moje jazdy“. Vyberte objednávku pri ktorej Vás viezol vodič, ktorého chcete ohodnotiť. Vyberte jednu z možnosti „Áno“, „Nie“, čo sa týka Vašej spokojnosti s cestou a poprípade aj označte, s čím konkrétne (Čistota, Komfort a pod.) ste boli ne/spokojní. Hodnotenie potvrdíte kliknutím na žlté tlačidlo „Potvrdiť hodnotenie“.
Jazdu/vodiča však môžete ohodnotiť okamžite po jazde v kontextovom okne, ktoré vám aplikácia zobrazí po realizovanej jazde.
INFO: Hodnotenie je anonymné a vodič nevidí, či a ako ste ho ohodnotili.

Keď zabudnete niečo v taxíku a chcete kontaktovať taxikára, tak to môžete spraviť iba po úspešne zrealizovanej objednávke. Kontaktovať taxikára viete tak, že po zapnutí aplikácie kliknete na ikonu troch čiarok vpravo hore. V menu vyberte možnosť „Moje jazdy“. Vyberte objednávku, pri ktorej ste pravdepodobne stratili hľadanú vec. Zobrazí sa Vám nové okno, v ktorom môžete hodnotiť taxikára a úplne na konci kliknite na možnosť „Potrebujem pomoc“. Vyberte možnosť „Komunikuj s vodičom“, kde môžete napísať správu priamo vodičovi, ktorý Vás viezol.
Kliknutím na „Kontaktuj HOPIN“ napíšete do nášho zákazníckeho centra, ktoré Vám so stratou takisto pomôže.
INFO: Je potrebné si uvedomiť, že taxikár nemusí byť v práci, a tým pádom Vám nemusí ihneď odpovedať.
Pri používaní aplikácie HOPIN má najväčšiu spotrebu energie práve GPS Vášho zariadenia, ktoré zameriava Vašu polohu. Preto ak nevyužívate aplikáciu, je potrebné ju vypnúť a to spolu s GPS Vášho zariadenia. Aplikácia sa vypína kliknutím na tlačidlo „SPÄŤ“ na Vašom zariadení. GPS modul vypnete v nastaveniach Vášho zariadenia.
V takomto prípade si prosím skontrolujte, či máte vypnuté všetky filtre (alias „Možnosti jazdy“), ktoré nájdete v menu pred tým ako odošlete objednávku kliknutím na žlté tlačidlo „Objednať“. Môže sa totiž stať, že máte zapnuté filtre, ktoré spĺňa len málo taxikárov a sú od Vás príliš ďaleko na to, aby objednávku prijali.
Taktiež po vytvorení objednávky prosím nerušte vyhľadávanie hneď na začiatku (po pár sekundách), aby systém vedel osloviť viacerých vodičov a tým pádom zvýšite šancu, že Vám objednávku niektorý z oslovených vodičov príjme.

V aplikácii HOPIN TAXI je možné objednať taxík na presný čas (časová objednávka). V prvom rade je potrebné mať registrovaný profil a telefónne číslo (kvôli informáciám o potvrdení časovej objednávky.
Po zapnutí aplikácie a nastavení štartovacej (miesto nástupu) a cieľovej adresy (povinná položka) kliknite na ikonu „budíka“. Posúvaním hore/dole si zvoľte si dátum a čas, na ktorý si chcete objednať taxík. Potvrďte ho kliknutím na žlté tlačidlo „Potvrdiť čas“. Po potvrdení uvidíte Vami nastavený dátum a čas nástupu. Potvrďte čas ešte raz.
Po odoslaní objednávky budete informovaný o tom, že Vaša objednávka bola prijatá a že informácie o taxíku, ktorý pre Vás príde obdržíte 10 minút pred časom nástupu.

Časovú objednávku zrušíte tak, že po zapnutí aplikácie kliknete na ikonu troch čiarok vpravo hore. V menu vyberte možnosť „Moje jazdy“. V časti „Plánované“ kliknite pre zrušenie časovej objednávky červené tlačidlo „Zrušiť jazdu“. Zobrazí sa Vám nové okno, v ktorom je potrebné kliknúť na tlačidlo „Áno“ pre potvrdenie zrušenia časovej objednávky.

Keď potrebujete objednať viac ako jeden taxík (napr. pre väčší počet ľudí), tak to môžete zrealizovať tak, že po zapnutí aplikácie a nastavení štartovacej pozície (miesto nástupu) kliknite na ikonu žltého krúžku s čiernou šípkou nachádzajúcej sa v strede dole. V možnostiach objednávky kliknite na filtre, čo je ikona 3 čiarok hneď vedľa tlačidla pre úpravu času. Z ponúkaných filtrov vyberte filter „Viac áut“ a vyberte požadovaný počet taxíkov (maximálne 3). Potvrďte ich kliknutím na žlté tlačidlo „Ulož“. Vo filtroch kliknite na žlté tlačidlo „Potvrdiť“ a objednávku odošlete kliknutím na žlté tlačidlo „Objednať“.

V prípade, že ste piati alebo šiesti a chcete sa odviesť jedným a nie dvoma taxíkmi, môžete tak spraviť a to tak, že po zapnutí aplikácie a nastavení štartovacej pozície (miesto nástupu) kliknite na ikonu žltého krúžku s čiernou šípkou nachádzajúcej sa v strede dole. V možnostiach objednávky kliknite na filtre, čo je ikona 3 čiarok hneď vedľa tlačidla pre úpravu času. Z ponúkaných filtrov vyberte filter „Van 6+1“ a potvrďte Váš výber kliknutím na žlté tlačidlo „Potvrdiť“. Objednávku odošlete kliknutím na žlté tlačidlo „Objednať“.
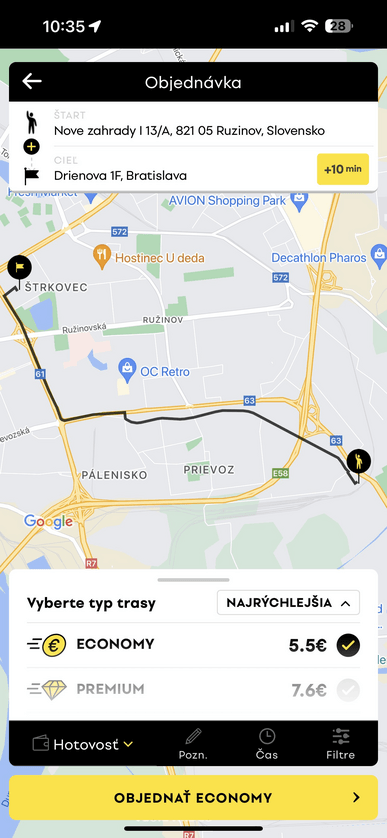
Pred objednaním taxíka si zakliknite možnosti filtra, kde nájdete políčko „Podsedák“. Kliknite na toto pole a stlačte potvrdiť. Následne si môžete objednať taxík, pričom vám aplikácia vyberie taký, ktorý má so sebou detský podsedák.
Upozornenie: Filter je potrebné vybrať PRED objednávkou a POTVRDIŤ ho, inak vám aplikácia nevyberie požadovaný taxík.
Napíš nám správu a my ti radi pomôžeme.

Aplikácia HOPIN vznikla ako prvá a najobľúbenejšia taxi aplikácia na Slovensku. Dnes môžeš s HOPIN aplikáciou cestovať jednoduchšie vďaka pridaným funkciám. Online si objednáš taxík, luxusnú limuzínu a pozrieš si aktuálnu polohu MHD či grafikon a cestovný poriadok. Najobľúbenejšia dopravná aplikácia na Slovensku, ktorú si stiahlo už 700 000+ používateľov, je dostupná pre smartfóny s operačným systémom Android a iOS. HOPIN aplikáciu môžeš používať v Bratislave, Košiciach, Martine, Prievidzi a Humennom, ale aj v zahraničí.
(c) copyright 2025, HOPIN, s. r. o.