
There are two ways to change your location on the map. By dragging the position of the thumbnail icon or by entering the address of the location.
1.1 Change the position by dragging the thumbnail icon
You can change your position on the map by putting your finger on the thumbnail icon and dragging it on the map. On the top of the screen in the centre, you will see the current address of the selected location.
1.2 Change location by entering the address
Click on the magnifying glass icon located in the search box on the top of the screen. Type in the address (place of arrival) and select the option that corresponds to the location where you want your HOPIN Taxi to pick you up. After choosing the desired address, the thumbnail icon on the map will move to that address.
If your HOPIN app is displaying a GPS position that is different from your actual location, we recommend that you test your GPS location in another application (such as Google Maps) and compare the position. If the GPS position is inaccurate in both applications, your device has poor GPS reception, what means that your device is working with some previous GPS position or your GPS position was obtained from a locational service that is inaccurate.
If that is the case, we recommend that you check the GPS position settings on your device and either set it to high-accuracy or turn on all options that enhance the GPS position of your device.
Many factors influence the accuracy of your GPS position such as weather, the quality of GPS reception on your device, whether you are in the building or outside and other interferences.
The ideal conditions are when you create your order outdoors in good weather. If you create your order while you are inside of a building, you should always make sure the position displayed within your HOPIN app is correct. If it is not, you need to change it manually.
By signing up, you create your profile, where all your preferences and settings, such as favourite drivers and favourite addresses are saved. You can sign into any other device using your profile and get the same settings and preferences.
Registration is also required if you want to use a non-cash payment (card payment), you can add individual payment cards to your profile.
HOPIN uses hosted payment system from TATRA BANKA that adheres to highest payment card security industry standards. We do not store, process or transmit your credit card information.

Launch your HOPIN app and click on the Menu icon (four horizontal lines) at the top right of the screen. You will see a menu in which you need to click on the “My profile” button. Scroll down and click on “Login / Register”.
To sign up, you first need to click on the “Registration” button located on the top right side of the screen. Enter your email address in “Login email” and type the password you wish to use to sign in into “Password”. To complete the registration, click on the “Register” button below.

With a non-cash way of payment, you do not pay for your ride with cash. Instead, the amount will be withdrawn directly from your card. To do this, you must add a credit/debit card to your HOPIN profile.
To learn how to add a card, read the “How do I add a credit card to my profile” question.

Adding a credit/debit to your profile will enable you to use the non-cash payment method.
INFO: You can only add a credit card if you are signed in to your customer profile. (see “How do I sign up / log in?”)
Once the app is turned on, click the Menu icon (four horizontal lines) at the top right of the screen. On the next screen click on “Payment methods”. Then click on the “Add a new payment card” button. You will see the types of payment cards you can add. Choose the type of card that matches your credit card.
You will be redirected to the TATRA Bank payment gateway. In the “Online card payment” section, fill out all the necessary information about your payment card, such as “Your card number”, “Card validity” and “CV”. To complete the registration, you need to click on the blue “Submit EUR 0.10” button at the bottom. A € 0.10 transaction is required to verify your credit card.
INFO: The withdrawn amount of € 0.10 will be refunded to you by the bank.
You will be informed when your card is successfully verified. If the verification of your payment card fails, please check if you filled in the correct data. Once you close this window, you will be redirected back to your HOPIN application.

Launch the app and click the yellow circle icon with the black arrow at the bottom in the middle. Click Payment option “Card payment” and choose your credit card. Save the selection by clicking on the yellow button “Save” at the bottom in the middle. Send the order by clicking the yellow button “Order” at the bottom in the middle.

You can rate the ride/driver immediately after driving in the pop-up window that the app will show you after the ride.
If you would like to let us know how you were satisfied or dissatisfied with your ride or driver, you can do so by going to the Menu – click on the four horizontal lines at the top right side of the screen. Select “My Trips” in the menu. Choose the order with the driver you want to rate. Select one of the options “Yes,” or “No,” for your satisfaction with your trip, and if necessary, indicate what you were not satisfied with – Cleanness, Comfort, etc. Click the yellow “Confirm rating” button to confirm your rating.
INFO: The rating is anonymous, and the driver cannot see if and how you rated it.
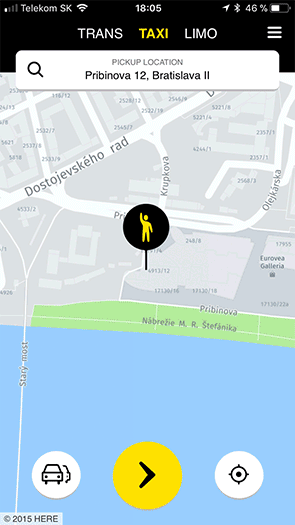
If you forget something in the taxi and want to contact the taxi driver, you can do so once the order was completed. You can contact the taxi driver by clicking on the Menu icon (four horizontal lines) at the top right side of the screen. Select “My Trips” in the menu. Select the order during which you think you have lost your item. You will see a new window where you can evaluate the taxi driver, click on “I need help” at the bottom of the page. Select the “Contact driver” option where you can write a direct message to the driver.
INFO: Please note that the taxi driver may not be at work, and so he will not answer immediately.
When using HOPIN, the most significant power consumption comes from acquiring your GPS location. So, when you are not using HOPIN, shut the application down along with your device’s GPS. The application shuts down by clicking the “BACK” button on your device. Turn off the GPS module in your device’s settings.
Please check that all the filters (“Ride preferences”) are turned off. They can be found in the Menu (icon with four horizontal lines) at the top right of the screen. It may be that you have turned on filters that only a few taxi drivers meet, and they are at the moment too far from you, to accept the order.
Also, after creating the order, please do not delete the search right away (after a few seconds) to give the system a chance to reach more drivers and thus increase the chances that the order will be accepted by one of them.

You can order a taxi for the specific time (upcoming order) in your HOPIN application. After you turn on the app, enter the starting point and destination (required) fields, click on the yellow circle icon with the black arrow located at the bottom of the screen in the centre. Click on “Filters” icon, select “Time” and scroll up/down to select the date and time for which you want to order the taxi. Confirm the order by clicking on the yellow “Confirm time” button. Once confirmed, you will see the date and time of arrival. Confirm your schedule again.
After you send the order, you will be informed that your order has been received and that you will receive information about the taxi that will pick you up 10 minutes before the time of arrival.

To cancel a Scheduled order, launch the app and click on the Menu (four horizontal lines) at the top right of the screen. In the Menu select “My trips”. In the “Upcoming” section, click on the red “Cancel ride” button to cancel the scheduled order. You will see a new window in which you need to click the “Yes” button to confirm the cancellation of the scheduled order.

When you need to order more than one taxi (e.g. for more people), launch the app, set your location and click on the yellow circle icon with the black arrow located at the bottom of the screen in the centre. In the “Ride preferences”, click on Filters (3-line icon) right next to the time adjustment button. From the Filters select “More cars” and select the desired number of taxis (maximum 3). Confirm by clicking on the yellow “Save” button. In the Filters, click the yellow “Confirm” button and send the order by clicking the yellow “Order” button.

If there are five or six of you and you want to ride in one taxi and not in two, launch the app, set your location and click on the yellow circle icon with the black arrow located at the bottom of the screen in the centre. In the “Ride preferences”, click on Filters (3-line icon) right next to the time adjustment button. Select the “Van 6 + 1” filter and confirm your selection by clicking on the yellow “Confirm” button. Send the order by clicking the yellow “Order” button.
Contact us and we will help you.

HOPIN app was released in 2012 as the most popular taxi app in Slovakia. Today, HOPIN taxi is the easiest way of getting around the city. Use HOPIN and order a taxi without dispatch call, drive with luxury limousine, pay as you wish – with card or with cash, track your taxi on map in real time. Need a taxi? Order HOPIN.
Favourite taxi app useful mainly in the city, downloaded by 700 000+ users, is available for phones running Android, iOS, Huawei.
Since 2022 HOPIN taxi app works in Nigeria. Easy taxi order from app is available in Lagos, Abuja.
(c) copyright 2024, HOPIN, s. r. o.