
A térképen lévő helyet kétféleképpen változtathatja meg a miniatűr ikon pozíciójának húzásával vagy a hely címének megadásával.
1.1 Állítsa be a pozíciót a miniatűr ikon pozíciójának csúsztatásával. Ezt úgy végezheti el, hogy az ujját a térképen úgy mozgatja, hogy megváltoztatja a pozíciót (pálcikaember). A kiválasztott hely aktuális címe a felső közepén jelenik meg.
1.2 A hely megváltoztatása az adott hely címének megadásával. Kattintson a felső keresőmezőben található nagyító ikonra. Írja be a címsort (érkezés helyét) a felső sorba, és válassza ki azt, amelyik megegyezik az Ön által megadott helyre. A kívánt cím kiválasztása után a térképen lévő miniatűr ikon a címre ugrik.
Ha a megjelenített GPS pozíció a HOPIN alkalmazáson eltér a tényleges helyétől javasoljuk, hogy tesztelje a GPS helyét egy másik alkalmazással ( Példuául Google Térkép ), és hasonlítsa össze őket. Ebben az esetben ellenőrizze a GPS pozíciók beállításait. Állítsa be nagyobb pontosággal, vagy tegyen elérhetővé minden olyan beállítást, amely segíti a készülék GPS pontosságát.
Számost tényező befolyásolja a készülékek GPS vételének minőségét, mint például az időjárás, az épületen belüli vagyon azon kívüli pozíció vagy az esetleges zavaró jelek. Mindig győződjön meg arról, hogy a HOPIN alkalmazásban megjelenő pozíció helyes. Amennyiben nem, akkor manuálisan kell módosítania.
Feliratkozással saját profilját hozhatja létre, ahol minden beállítást elmenthet, például kedvenc illesztőprogramokat, kedvenc címeket. Ezzel a profillal bármelyik másik eszközbe is bejelentkezhet, és az alkalmazást a korábbi beállításokkal együtt is használhatja. Regisztráció szükséges a kártyás fizetéshez is, ahol egyedi fizetési kártyákat adhat hozzá a profiljához.

Ha az alkalmazás be van kapcsolva, kattintson a jobb felső sarokban található négy sor ikonjára. Egy menü jelenik meg, amelyen a “Saját profil” gombra kell kattintania. Görgessen le a képernyőn, és kattintson a “Bejelentkezés / Regisztráció” gombra. Ahhoz, hogy bejelentkezzen az ügyfélprofiljába, töltse ki e-mail címét a “Bejelentkezési e-mail” sorban és a jelszót a “Jelszó” sorban. A bejelentkezés befejezéséhez kattintson a “Bejelentkezés” gombra. A regisztrációhoz először a “Regisztráció” gombra kell kattintania. Adja meg az e-mail címét az “E-mail” sorban, és adja meg a jelszót, hogy bejelentkezzen a “Jelszó” sorban. A regisztráció befejezéséhez kattintson a “Regisztráció” gombra.

Kártyával való fizetés esetén a fuvar díját közvetlenül a hozzáadott kártyáról vonjuk le. Kártya hozzáadásához olvassa el a „Hitelkártya hozzáadása” kérdést.

A hitelkártyájának a regisztrálása lehetővé tesz Önnek a fizetést. INFO: Csak akkor regisztrálhat hitelkártyát, ha bejelentkezett az ügyfélprofiljába. (lásd: „Hogyan lehet regisztrálni / bejelentkezni”) Miután bekapcsolta az alkalmazást, kattintson a jobb felső sarokban lévő négy sor ikonra. Egy menü jelenik meg, amelyben a „Fizetési kártyák” gombra kell kattintania. Ezután kattintson az „Új hitelkártya hozzáadása” gombra. Látni fogja, hogy milyen típusú fizetési kártyák regisztrálhatók. Válassza ki a hitelkártyájához illő kártyatípust. Ezután a TATRA Bank Payment Gateway-be irányítja át. Az „Online hitelkártya” részben töltse ki az összes szükséges adatot a fizetési kártyájáról, mint például „Az Ön kártyaszáma”, „Kártya érvényessége” és „CV”. A regisztráció befejezéséhez kattintson a kék „Fizet 0,10 euró” gombra az alján. A hitelkártya hitelesítéséhez 0.10 eurós tranzakció szükséges. INFORMÁCIÓ: A bank visszafizeti a visszavont 0,10 eurós összeget. A fizetési kártya sikeres ellenőrzése után tájékoztatást kap. Ha a fizetési kártyájának ellenőrzése nem tévedett, ellenőrizze a kitöltött adatok helyességét. Az ablak bezárása után vissza fog térni az alkalmazáshoz.

Ha az alkalmazás be van kapcsolva, kattintson a jobb felső sarokban található négy sor ikonjára. Egy menü jelenik meg, amelyen a “Saját profil” gombra kell kattintania. Görgessen le a képernyőn, és kattintson a “Bejelentkezés / Regisztráció” gombra. Ahhoz, hogy bejelentkezzen az ügyfélprofiljába, töltse ki e-mail címét a “Bejelentkezési e-mail” sorban és a jelszót a “Jelszó” sorban. A bejelentkezés befejezéséhez kattintson a “Bejelentkezés” gombra. A regisztrációhoz először a “Regisztráció” gombra kell kattintania. Adja meg az e-mail címét az “E-mail” sorban, és adja meg a jelszót, hogy bejelentkezzen a “Jelszó” sorban. A regisztráció befejezéséhez kattintson a “Regisztráció” gombra.

Az utazást / sofőrt azonnal értékelheti a felbukkanó ablakban, amelyet az alkalmazás megmutat az utazás után.
Ha szeretné tudatni velünk, hogy mennyire volt elégedett vagy elégedetlen a vezetéssel vagy a sofőrrel, akkor ezt megteheti a A menübe történő belépéskor – kattintson a képernyő jobb felső sarkában található négy vízszintes vonalra. Válassza a „Saját utazások” menüpontot. Válassza ki a megrendelést az értékelni kívánt sofőrrel. Válassza ki az „Igen” vagy a „Nem” opciót az Ön elégedettségével az utazásával, és ha szükséges, jelezze, hogy mi nem volt elégedett – Tisztaság, kényelem stb. Kattintson a sárga „Megerősítés” gombra a megerősítéshez.
INFORMÁCIÓ: Az értékelés névtelen, és a program nem láthatja, a járművezető nem láthatja, hogy értékelte-e és hogyan.
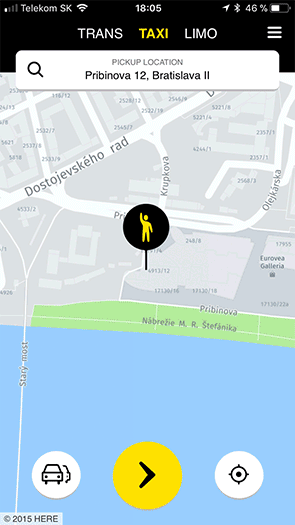
Ha ott felejtett valamit a taxiban és kapcsolatba szeretne lépni velünk, ezt csak sikeres rendelés után teheti meg. Ha az alkalmazás be van kapcsolva, kattintson a jobb felső sarokban lévő háromsoros ikonra. Válassza a “Saját utazások” menüpontot. Válasszon ki azon taxit, amellyel utazott. Egy új ablakot fog látni, ahol értékelheti a taxisofőrt, és az oldal alján kattintson a “Segítségre van szükségem” gombra. Válassza ki a “Lépj kapcsolatba a sofőrrel” opciót, ahol az üzenetet közvetlenül a vezetőnek írhatja. Kattintson a „Kapcsolatfelvétel a HOPIN-ra”, hogy írjon az Ügyfélközpontba, ahol kollégáink szintén segítségére lesznek. INFORMÁCIÓ: Fontos, hogy a taxisofőr nincs mindig szolgálatban, és így nem fog azonnal válaszolni.
A HOPIN használatakor a legjelentősebb energiafogyasztása a GPS. Tehát, ha nem használja a HOPIN alkalmazást, le kell állítani GPS-el együtt. Az alkalmazás kikapcsolásához kattintson a készüléken a „VISSZA” gombra. Kapcsolja ki a GPS modult az eszköz beállításainál.
Ebben az esetben ellenőrizze az összes szűrőt (“Vezérlőbeállítások”), amelyet a rendelés elküldése előtt menüben talál, kattintson a sárga “Rendelés” gombra. Előfordulhat, hogy be van kapcsolva egy olyan szűrő, amellyel a taxisofőrök nem rendelkeznek vagy túl messze van tőled, hogy elfogadja a megrendelést. A megrendelés létrehozása után ne szakítsa meg a keresést közvetlenül az elején (néhány másodperc), hogy a rendszer kellőképpen be tudja tölteni megrendelését a sofőröknek, ezáltal növelje annak esélyét, hogy a megrendelést egyikük elfogadja.
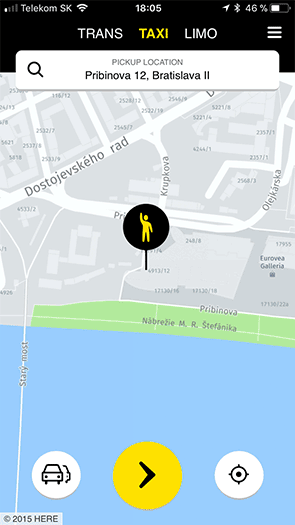
A HOPIN TAXI alkalmazásban a taxi megrendelhető pontos időre is. Miután bekapcsolta az alkalmazás és az indítás (cél) és a cél (szükséges) bejegyzést, kattintson a sárga kör ikonjára, ahol a fekete nyíl az alján található. Válassza az “Idő” lehetőséget. Görgessen felfelé / lefelé és válassza ki az utazás dátumát és időpontját. Erősítse meg a sárga “Megerősítés” gombra kattintva. A megerősítést követően megjelenik az érkezés dátuma és időpontja. A megrendelés elküldése után értesítést kap arról, hogy megrendelése megérkezett, és arról a taxiról kap információt, amely 10 perccel az érkezés időpontja előtt felvesz téged.

Az időrend megszakításához kattintson a jobb felső sarokban lévő háromsoros ikonra, amikor az alkalmazás be van kapcsolva. Válassza a “Saját utazások” menüpontot. Az “Ütemezett” alatt kattintson a “Megszakítás” gombra, hogy törölje az időrendet. Látni fog egy új ablakot, amelyben az „Igen” gombra kell kattintania az időrend megszakításának megerősítéséhez.

Ha egynél több taxit szeretne megrendelni (pl. Több ember számára), akkor ezt a sárga kör ikonjára kattintva, alul a fekete nyílra kattintva érheti el, amikor az alkalmazás be van kapcsolva és a kezdőhelyzet be van állítva. A megrendelés opciókban kattintson a szűrőkre, ami az időbeállítás gomb mellett található 3 soros ikon. Válassza ki a szűrőkből a “További autók” szűrőt, és válassza ki a kívánt taxi számát (maximum 3). Erősítse meg a sárga “Mentés” gombra kattintva. A szűrőkben kattintson a sárga “Megerősítés” gombra és küldje el a megrendelést a sárga “Rendelés” gombra kattintva.

Ha öt vagy hat főr számára rendel taxit, kattintson az alsó fekete nyíl ikonjára. A megrendelési opciókban kattintson a szűrőkre, ami az időbeállítás gomb mellett található 3 soros ikon. Válassza ki a “6 + 1” szűrőt és erősítse meg a kiválasztását a sárga “Megerősítés” gombra kattintva. A megrendelés elküldéséhez kattintson a sárga “Rendelés” gombra.
Írj nekünk üzenetet, és örömmel segítünk.

A HOPIN alkalmazás elsőként Szlovákiában jött létre és indult el, mára az ország legnépszerűbb taxi alkalmazásává nőtte ki magát, melyet több, mint 600 000+ felhasználó töltött le. Az applikáció Android, IOS rendszereken támogatott. A HOPIN applikáció elérhető Pozsonyban, Kassán, Nagymihályon és Hommonnán, valamint Prágában, Osztraván, Kijevben és Ljubljanában és már Budapesten is.
(c) copyright 2025, HOPIN, s. r. o.